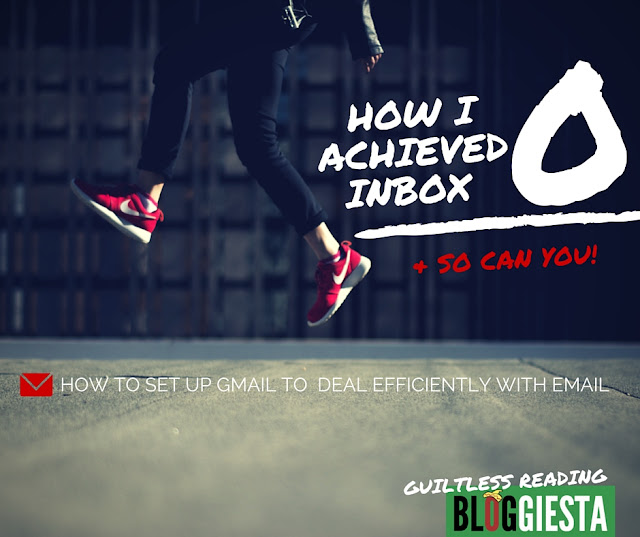
Bloggiesta is a blogging marathon revolving around ticking off those items on your to-do list and improving your blog while in the good company of other awesome bloggers doing the same thing.
Our awesome mascot Pedro (Plan. Edit. Develop. Review. Organize) is ready to break out the nachos, enchiladas, drinks, mariachi music and whack a pinata or two! It’s nothing short of an awesome fiesta!
Our awesome mascot Pedro (Plan. Edit. Develop. Review. Organize) is ready to break out the nachos, enchiladas, drinks, mariachi music and whack a pinata or two! It’s nothing short of an awesome fiesta!
Does opening up email make you smile? It should, right? After all, it means someone is getting in touch with you.
I can now, honestly say I now do (smile)! Although it wasn't too long ago when the simple act of opening up email filled me with dread. I was sick of having to look at an inbox that had thousands of unopened, unread, and unactioned emails.
As a book blogger, staying on top of email is essential. Review requests, tour information, ad requests, event information, affiliate emails and more make their way into your mailbox. Many of these emails demand that you action them.
For Fall Bloggiesta, I am sharing with you some tips that have worked for me over the long haul. I have struggled with email overwhelm for years and have tried many tips, apps and set ups. The set-up below is tailored for my book blogger's email but I also use the same set-up for my personal email,
Disclaimer: This is what works for me, so please take everything with a grain of salt. People do things in different ways so what works for me may not necessarily work for you. I can only share my own personal experience. Do what feels right for you!
Take the Challenge: Towards Inbox Zero!
Use whatever tips or tricks you can from this post and leave me a comment on what you're doing towards getting your email under control, towards Inbox Zero. Whether you take only one step, or decide to convert over to the set-up that I have, I'd love to hear about it!
Now for the GIVEAWAY! (this giveaway has ended)
The prize: $10 worth of digital goodies from Luvly.co.
This is simple: I'll pick one comment that I personally found inspiring or interesting.
Should you be the lucky winner, make sure I can contact you: please FILL OUT THIS FORM.
Use whatever tips or tricks you can from this post and leave me a comment on what you're doing towards getting your email under control, towards Inbox Zero. Whether you take only one step, or decide to convert over to the set-up that I have, I'd love to hear about it!
Note: While many of the tips here work for email in general, the clincher email set-up at the end works only for Gmail.
First things first: Unsubscribe from anything you don't actually read or use
Can you believe I had 208 subscriptions! Insane, right? I was shocked when I saw the number too! I signed up for store alerts, Goodreads alerts, a bundle of blogger email subscriptions, and more. My reasoning: I'll get to them eventually. Of course I never did. Now, I am only subscribed to a handful - the ones that I actually read.
Remember: The less email that comes in, the less you have to deal with.
Going forward, resist the urge to keep signing up. Sign up only to alerts and subscriptions that you'd actually take the time to open and read.
WHAT YOU CAN DO NOW:
Unsubscribe from anything you've never opened (like all those subscriptions so you get an extra entry in a giveaway ehem). Pick and choose what you can unsubscribe from on Goodreads (all the alerts on Goodreads). And yes -- I have to say it -- unsubscribe from all those blog subscriptions you don't read (besides, that's what feed readers like Bloglovin is for). Is this too much for you? I used unroll.me to identify and unsubscribe. Go try it here: unroll.me.
My Tip: Having a hard time unsubscribing? If you haven't read any of the last 5 emails from that subscription, unsubscribe. Do it. If you start missing it in your email box, it only takes two shakes to resubscribe.
WHAT YOU CAN DO NOW:
Unsubscribe from anything you've never opened (like all those subscriptions so you get an extra entry in a giveaway ehem). Pick and choose what you can unsubscribe from on Goodreads (all the alerts on Goodreads). And yes -- I have to say it -- unsubscribe from all those blog subscriptions you don't read (besides, that's what feed readers like Bloglovin is for). Is this too much for you? I used unroll.me to identify and unsubscribe. Go try it here: unroll.me.
My Tip: Having a hard time unsubscribing? If you haven't read any of the last 5 emails from that subscription, unsubscribe. Do it. If you start missing it in your email box, it only takes two shakes to resubscribe.
Your Inspiration: My Inbox Zero
As of this morning, I have Inbox Zero, i.e. zero emails in my inbox. Impossible? The proof of the pudding:
How I set up my Gmail so I can deal efficiently with email
At the end of this post, I will share how I set up my Gmail so it looks like the screen cap above. I don't claim any credit for this set up which I have shamelessly borrowed from Andreas Klingas' post entitled "Don't drown in email: How to use Gmail more efficiently" (he in turn credits it to someone else whose post link is long gone). However, I have modified things to work for me as a book blogger.
Here's the set up:
- Principle in action: Getting Things Done (read more about GTD)
- Inbox on left (currently zero!)
- On the right, I have these sections or panes:
1st section: Needs Action/Reply (To Do's)
2nd section: Awaiting Reply
3rd section: Reference
4th section: Book Reviews that are pending
I am a very visual person, so if I don't see it, it's highly likely that I'll forget about it. This system allows me to see everything in one glance, as well as mark items that I need to quickly so I don't need to search around every time.
How I manage my email daily, i.e. the lowdown on how this system works for me
I get anywhere between nothing (rare) to even 50+ (!) in a day related to book blogging. This morning, I opened up my email to 17 new messages. I dealt with everything in under 10 minutes, including responding to several emails and even getting a new ad up.
1. Open up Gmail.
2. In the Inbox (lefthand side), I handle the emails I can deal with NOW.
3. For emails I can't deal with NOW, I mark accordingly (then click "Archive" so it disappears from my Inbox):
2. In the Inbox (lefthand side), I handle the emails I can deal with NOW.
- Delete any emails I don't need or want (SPAM yo).
- Respond to any emails that can easily be responded to (then I click "Archive" so it disappears from my Inbox, and/or I mark it with a purple question mark
 if I am expecting still expect a reply to that email)
if I am expecting still expect a reply to that email)
3. For emails I can't deal with NOW, I mark accordingly (then click "Archive" so it disappears from my Inbox):
Red bang  - Emails that need to be dealt with because they're timebound. For example, I have an email from Creative Market which provides free downloadables every week; the downloads expire after a week, so if I miss it, oh well.
- Emails that need to be dealt with because they're timebound. For example, I have an email from Creative Market which provides free downloadables every week; the downloads expire after a week, so if I miss it, oh well.
 - Emails that need to be dealt with because they're timebound. For example, I have an email from Creative Market which provides free downloadables every week; the downloads expire after a week, so if I miss it, oh well.
- Emails that need to be dealt with because they're timebound. For example, I have an email from Creative Market which provides free downloadables every week; the downloads expire after a week, so if I miss it, oh well. Yellow bang
 - Emails needing action, less priority. These usually have deadlines that are further down the road like an event or a book tour. Many of these things you can actually unmark after you've entered into your calendar.
- Emails needing action, less priority. These usually have deadlines that are further down the road like an event or a book tour. Many of these things you can actually unmark after you've entered into your calendar.Yellow star
 - Any email which I'm bookmarking for future reading or future reference. Emails that fall into these category for me are my email subscriptions. When I've read it or done with the email, I remove the yellow star so it doesn't clutter up my email.
- Any email which I'm bookmarking for future reading or future reference. Emails that fall into these category for me are my email subscriptions. When I've read it or done with the email, I remove the yellow star so it doesn't clutter up my email. Orange guillemet
 - I take special care to make sure I have emails related to book reviews marked and easy to get back to. I unmark the email when I've emailed the requestor with the link to the review.
- I take special care to make sure I have emails related to book reviews marked and easy to get back to. I unmark the email when I've emailed the requestor with the link to the review.4. When there's downtime, usually evenings and weekends, I deal with the items in the righthand section so it doesn't build up.
The goal is to ensure that all Inbox items are actioned and therefore empty at the end of each day. Simple, right?
Ready for the next BIG step?
Here's a step-by-step guide to setting up your Gmail
- This works only for Gmail. No special plugins are needed. Just Gmail.
- This takes about 15 minutes to set up. (It'll be the best 15 minutes of your email existence if this works for you ;) )
- This set-up has helped me manage my email and I've been practically Inbox Zero for several months now!
1. Enable Multiple Inboxes
- Click the Cogs icon on the top right

- Go to Settings
- Go to Labs
- Enable Multiple Inboxes
- Choose right side layout
2. Choose your Stars (or icons)
- Go to Settings - General
- Scroll down to Stars (a little past mid-page)
- Add the stars you want to use
 Yellow bang for To Do
Yellow bang for To Do Question mark for emails I expect or await a reply
Question mark for emails I expect or await a reply Yellow star for future reading or future reference
Yellow star for future reading or future reference Orange guillemet for pending book reviews
Orange guillemet for pending book reviewsTips:
- Decide what stars/icons are intuitive for you.
- Don't over-organize. Limit your stars/icons to the most essential tasks in your own workflow. Limit the number of panes you create (the max. is 5 anyway). If you have to remember too many icons or panes, it's likely you won't use them.
3. Set up Filters so your Inboxes correspond to your Stars (icons)
- Go to Settings - Multiple Inboxes
- Choose "Right side of the inbox" (this is at the very bottom)
- Add the filter rules you want for your inboxes
- Click "Save changes"
For reference, here are the names of the stars (just cut-and-paste in the fields):
- has:red-star
- has:orange-star
- has:green-star
- has:blue-star
- has:purple-star
- has:red-bang
- has:orange-guillemet
- has:yellow-bang
- has:green-check
- has:blue-info
- has:purple-question
4. Enable the Inbox layout
Warning: This step disables the tabs feature which is a relatively new feature of Gmail. If you're wedded to tabs, STOP RIGHT HERE because I will not be held responsible for causing Gmail heartache.
Here are the tabs - they will disappear. (Honestly, my heart sort of clenched when I got to this stage because I was worried I'd make a mess of Gmail.)

- Go to Settings - Inbox
- Choose “Default” for "Inbox type"
- Turn off any configuration for tabs (Have only "Primary" checked off)
- Turn off any configuration for Importance markers ("No markers") and Filtered mail ("Don't override filters")
- Go to Inbox
- Click on the Cogs icon
- Check off "Compact"
- Click "Configure inbox"
- Uncheck everything except for "Primary"
- RELOAD your Gmail.
Now, it's time to get to Inbox Zero
After reloading, your email should be all divided up into the different sections or panes that I shared with you in my inspiration screen shot. The exception: your Inbox is probably full ... like in the hundreds or even thousands.Don't panic. This is where the fun begins!
Bookish sidenote: I can't help but liken this last step to Marie Kondo's principle where it is essential to tidy in one fell swoop. This last step is essential and is the so-called "fell swoop." Once your email is down to zero, you'll want to keep it that way. (Check out Kondo's book The Life- Changing Magic of Tidying Up).
1. For the first two or three pages of email:
- Mark everything that is a To Do with your To do star/icon (for me, it's a red or yellow bang).
- Mark every thread where you were the last to email and are awaiting a reply with your Awaiting Reply star/icon (for me it's a purple question mark).
- Mark up your emails to correspond to your designated actions.
2. Still think there is important stuff? Continue marking up the fourth page of emails. Stop until you feel that there is nothing important to mark.
I personally stopped midway through the third page. Most were stale emails anyway.
3. Now, breathe.
4. Check"All" (the dropdown Checkbox on the top left).
5. Confirm. Yes, you really are going to click on Archive.

6. Voila! Your Inbox is now at Zero. Your right side is probably full.
So, how do you feel?
I personally felt like a huge load had been lifted when I got to this point.
Now, go forth and do a little jig!
Maintaining Inbox Zero
The ultimate test is to use the set-up over a long period of time, a month to a few months. I have been able to maintain my account like this for several months already and have not had any issues with email build up.I'd love to hear what you all thought of this challenge. Whether you decided to do one or go all the way, don't forget to join in the giveaway!
Take the Challenge: Towards Inbox Zero!
Use whatever tips or tricks you can from this post and leave me a comment on what you're doing towards getting your email under control, towards Inbox Zero. Whether you take only one step, or decide to convert over to the set-up that I have, I'd love to hear about it!
Now for the GIVEAWAY!
The prize: $10 worth of digital goodies from Luvly.co.
This is simple: I'll pick one comment that I personally found inspiring or interesting.
Should you be the lucky winner, make sure I can contact you: please FILL OUT THIS FORM.
Use whatever tips or tricks you can from this post and leave me a comment on what you're doing towards getting your email under control, towards Inbox Zero. Whether you take only one step, or decide to convert over to the set-up that I have, I'd love to hear about it!
***
- Show Andreas Klingas some love by paying him a visit at his post: Don't drown in email: How to use Gmail more efficiently. He talks about "roboting" emails and using filters - both of which I have yet to tackle.
- Must read: Asian Efficiency: 4 ways to write better emails
- Mind Tools: Managing email effectively
- 5 Mashable: 5 tricks to inbox zero
- Nozegraze: Setting Up Gmail Filters to Organize Your Emails
- 5 Tricks to finally achieve inbox zero
- Regain control over your inbox with these 5 tips for managing Gmail
- Sarah Wilson: My favourite ways to have people leave me alone, via email
P.S. Second thoughts? Don't worry, you have not deleted anything, only archived. You can still access all those archived emails:
- Go to the left side under the Compose button
- Hover your mouse over the Label list.
- At the bottom of your Label list, click More (you may need to scroll down).
- Click All Mail.
- Now, wonder: what the heck am I looking for again? ;) (believe me, I know, because I did this ha!)














No comments
Post a Comment